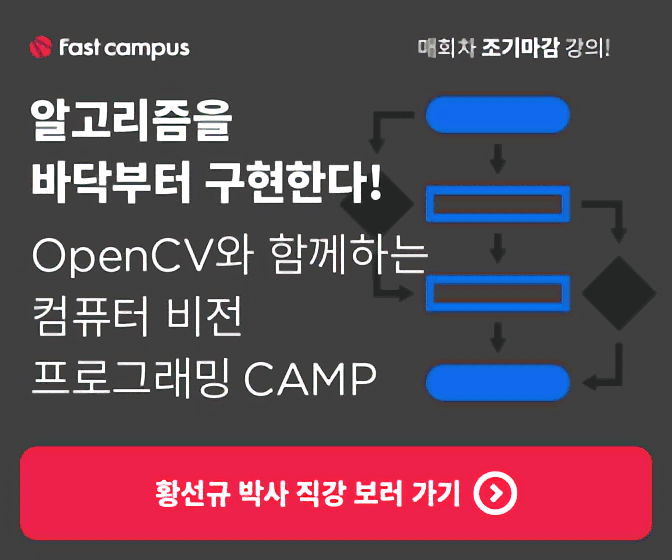라즈베리파이 한글 설정
Study/Raspberry Pi 2017. 6. 12. 14:48 |라즈베리파이에서 한글을 사용하려면 먼저 몇 개의 패키지를 설치해주어야 합니다. 터미널 창을 열어서 아래 명령어를 입력하고 설치를 진행합니다.
pi@RaspberryPi3:~ $ sudo apt-get install ibus ibus-hangul ttf-unfonts-core
(참고로 apt-get 명령으로 설치된 패키지들은 /var/cache/apt/archive/ 폴더에 모이게 됩니다.)
그 다음 [시작메뉴(산딸기 아이콘)] -> [Preferences] -> [Raspberry Pi Configuration] 메뉴 항목을 선택하여 설정창이 나타나도록 합니다. (물론 이전 글에서 설명한 sudo raspi-config 명령으로도 같은 작업을 할 수 있습니다만 이번에는 GUI를 사용해보는걸로..)
먼저 상단에 있는 네 개의 탭 중에서 마지막 [Localisation] 탭을 선택합니다. 그리고 [Set Locale...] 버튼을 클릭합니다. 그리고 나타나는 Locale 창에 아래 그림과 같은 형태로 선택합니다. [Language = ko(Korean), Country = KR(Republic of Korea), Character Set = UTF-8]
출처: http://kkokkal.tistory.com/1288 [悠悠自適]
출처: http://kkokkal.tistory.com/1288 [悠悠自適]
출처: http://kkokkal.tistory.com/1288 [悠悠自適]
출처: http://kkokkal.tistory.com/1288 [悠悠自適]
출처: http://kkokkal.tistory.com/1288 [悠悠自適]
출처: http://kkokkal.tistory.com/1288 [悠悠自適]
그리고나서 [Set Timezone...] 버튼을 클릭하고 [Area = Asia, Location = Seoul] 형태로 입력합니다.
마지막으로 [Set Keyboard...] 버튼을 눌러서 나타나는 Keyboard Layout 창에서는 [Country = Korea, Republic of, Variant = Korean (101/104 key compatible)] 형태로 선택합니다.
[Set WiFi Country] 버튼은 누를지 말고, 디폴트 상태로 놔둡니다. 혹시라도 WiFi Country를 굳이 KR (Korea South)로 선택할 경우, 오히려 WiFi가 동작하지 않을 수 있으니 설정하지 말고 디폴트 상태로 놓아두세요.
설정 완료 후 라즈베리파이가 재부팅을 수행할 것이며, 재부팅 후에는 바탕화면의 Wastebasket 아이콘 이름이 휴지통으로 바뀐 것을 확인할 수 있을 것입니다. 만약 텍스트 편집기 등에서 한글을 입력하고 싶다면 X-window 우측 상단의 US 아이콘을 클릭하여 "한국어 - Hangul"로 변경한 후 한글을 사용할 수 있습니다.
'Study > Raspberry Pi' 카테고리의 다른 글
| 라즈베리파이 samba 설정 (1) | 2017.06.14 |
|---|---|
| 라즈베리파이 고정 IP 설정하기 (0) | 2017.06.14 |
| VNC로 라즈베리파이에 접속하기 (0) | 2017.06.12 |
| SSH로 라즈베리파이에 접속하기 (0) | 2017.06.12 |
| 라즈비안 OS 업그레이드 (0) | 2017.06.12 |