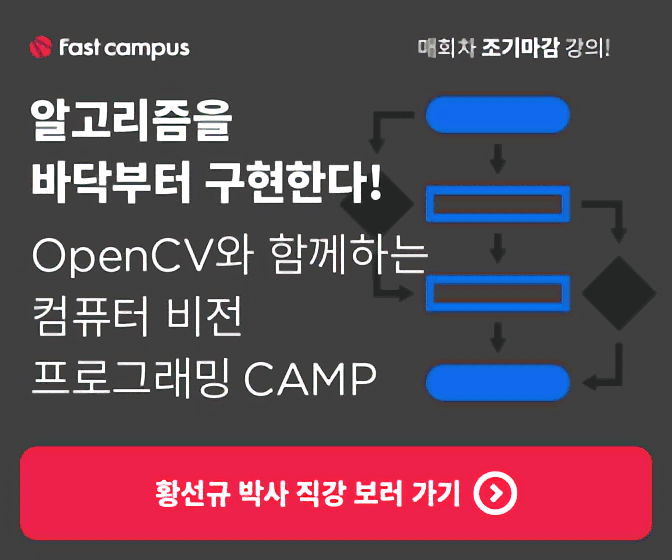라즈베리파이 최초 부팅 후 기본 설정
Study/Raspberry Pi 2017. 6. 12. 00:19 |라즈비안 OS가 설치된 라즈베리파이는 완전한 하나의 소형 PC입니다. 키보드와 마우스를 사용할 수 있고 높은 해상도의 모니터도 사용할 수 있습니다. WiFi를 설정하면 웹 브라우저를 이용하여 인터넷 서핑도 할 수 있습니다. 보통의 데스크탑 PC에는 없는 블루투스 기능도 있어서 원한다면 블루투스 키보드를 사용할 수도 있습니다. 다만 문제는 라즈비안 OS가 (우리에게 익숙한) MS Windows가 아니라 리눅스라는 점입니다. 딱히 안되는 기능은 없지만 사용하기가 좀 어려운 것이 사실입니다. 이번 글에서는 일단 최초 부팅 후 해야만 할 것 같은 작업들을 정리하겠습니다.
일단 라즈베리파이 설정은 GUI 환경에서 [시작메뉴(산딸기 아이콘)] -> [Preferences(기본 설정)] -> [Raspberry Pi Configuration] 메뉴를 선택하여 나타나는 윈도우에서 수행할 수 있습니다만 아직은 전통적인(?) 텍스트 방식의 인터페이스를 선호하는 사람들이 더 많은 것 같습니다. 전통적인 방법을 사용하려면 상단의 [Terminal] 아이콘을 선택하여 검정 바탕에 흰 글씨가 나타나는 창을 하나 생성합니다. 그리고 여기에 sudo raspi-config 명령을 입력합니다. (sudo raspi-c 까지만 입력하고 Tab 키를 누르면 자동 완성됩니다.)
그러면 아래 그림과 같이 파란 배경의 설정화면이 나타나며, 여기서 우선적으로 필요한 설정을 수행할 수 있습니다.
1. 디폴트 유저 암호 설정
- 디폴트 유저 이름은 pi이고, 디폴트 유저의 암호는 raspberry이다. 기본 암호를 그냥 사용해도 되지만 그래도 WiFi 설정하여 인터넷에 물려놓을 것이기에 암호는 바꾸는 것이 좋다.
- raspi-config 화면에서 1번을 선택하면 암호를 변경할 수 있다.
2. 호스트 네임 변경
- 기본 호스트네임은 raspberrypi이다.
- 호스트네임도 원한다면 변경하도록 하자. 개인적으로는 크게 바꾸지는 않고 RaspberryPi3이라고 변경하였다.
- 이 값은 /etc/hostname 파일에 저장된다.
3. SSH, VNC 설정
- raspi-config 화면에서 5번 Interfacing Options를 선택하면 다시 여러가지 옵션을 선택할 수 있는 화면이 나온다.
- 여기에서 SSH는 putty 같은 터미널 프로그램을 사용하여 라즈베리파이에 접속할 때 필요하다.
- VNC는 원격 화면 제어 프로그램인데, VNC를 enable 시켜놓고 다른 PC에서 VNC 클라이언트로 라즈베리파이에 접속하여 GUI 환경을 그대로 이용할 수 있다.
- 맨 위의 Camera 옵션은 라즈베리파이 카메라를 사용할 경우에 설정한다.
일단 이정도만 설정하고 raspi-config 화면에서 <Finish> 메뉴를 선택하면 라즈베리파이가 재부팅할 것입니다. 재부팅을 하고나면 이번에는 무선 인터넷을 설정을 해보도록 하겠습니다.
4. WiFi 설정하기
- WiFi는 GUI 화면(X-Window 화면)에서 간단하게 설정할 수 있다. 마치 스마트폰에서 무선 AP를 선택하고 암호를 입력하는 것과 거의 유사하다.
- X-Window 화면 우측 상단에서 빨간색으로 x가 쳐있는 아이콘이 WiFi 아이콘이다. 이 아이콘을 클릭하면 다음과 같은 형태로 사용할 수 있는 WiFi AP 목록이 나타난다.
- 이중에서 본인이 사용하는 WiFi AP를 선택하면 암호를 입력하는 창이 나타나고, 암호를 제대로 입력하고나면 인터넷을 사용할 수 있게 된다.
일단 AP를 선택하고 암호를 입력하는 방식으로 인터넷을 접속할 수 있게 되었습니다. 이 외에도 설정할 것들이 많이 남아 있지만 일단 한 번 쉬어가겠습니다. 다음 글에서는 라즈베리파이 시스템 설정을 4월 10일 버전이 아닌, 최신 버전으로 업데이트 하는 방법에 대해 알아보겠습니다.
'Study > Raspberry Pi' 카테고리의 다른 글
| 라즈베리파이 한글 설정 (3) | 2017.06.12 |
|---|---|
| VNC로 라즈베리파이에 접속하기 (0) | 2017.06.12 |
| SSH로 라즈베리파이에 접속하기 (0) | 2017.06.12 |
| 라즈비안 OS 업그레이드 (0) | 2017.06.12 |
| 라즈베리파이 라즈비안(Raspbian) OS 설치 (0) | 2017.06.11 |