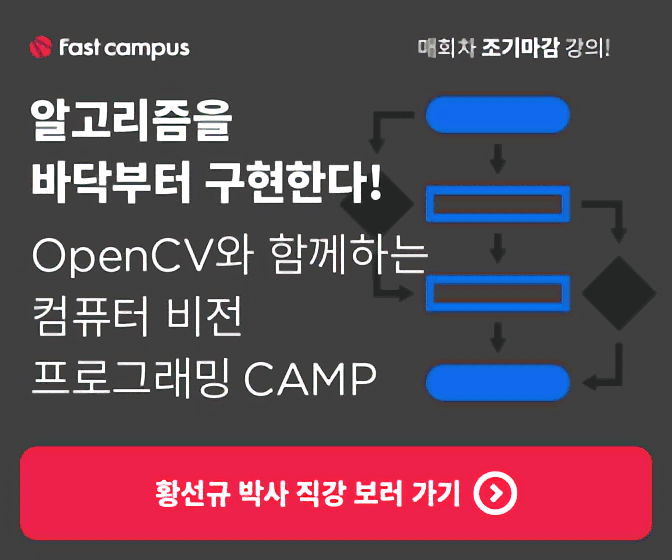Notepad++ 에서 Python 실행하기
Study/Python 2017. 7. 31. 23:52 |Notepad++에서 Python을 실행하는 방법에 대해 정리해보겠습니다. 사실 요즘은 Notepad++보다 더 화려하고 Python과도 잘 어울리는 편집기도 많이 있는데요(예를 들어, Sublime Text, Atom, Visual Studio Code...), 개인적으로는 아직까지 Notepad++가 편하고 무난해서 자주 사용하고 있습니다.
Notepad++에서 Python 코드를 편집하고, Notepad++ 안에서 곧바로 실행시켜서 결과를 확인하려면 일단 Notepad++의 플러그인을 설치해야 하는데요, 설치할 플러그인의 이름은 NppExec 입니다. 말 그대로 Npp, 노트패드 플러스 플러스에서 Exec, 무언가를 실행할 수 있게 해주는 플러그인입니다. NppExec 플러그인은 Notepad++ 메뉴 중 [플러그인] -> [Plugin Manager] -> [Show Plugin Manager]를 선택하여 나타나는 리스트 중에 NppExec를 선택하여 추가할 수 있습니다. 만약 Notepad++ 64비트 버전을 사용하고 있다면 Plugin Manager를 수동으로 미리 설치를 해야 하는데요, 아래 링크에서 최신 버전을 다운받아 Notepad++ 설치 폴더 아래에 적당히 압축을 풀어주면 됩니다.
https://github.com/bruderstein/nppPluginManager/releases
일단 NppExec 플러그인을 설치하면 Notepad++ [플러그인] 메뉴 항목 아래에 NppExec 메뉴 항목이 새로 생깁니다. 일단 여기서 [Follow $(CURRENT_DIRECTORY)] 항목은 선택을 해두는 것이 좋습니다. 그렇지 않으면 파이썬 코드에서 파일 입출력을 할 때 예상치 못한 형태로 동작할 수 있습니다.
그리고 *.py로 끝나는 파이썬 프로그램 코드를 하나 열어서 [플러그인] -> [NppExec] -> [Execute] 메뉴를 선택하거나, 또는 단축키 F6을 누릅니다. 그러면 아래와 같은 NppExec 실행 창이 나타납니다.
Execute 창에는 실제 실행할 명령어를 입력하는데요, 아래와 같이 입력합니다.
NPP_SAVE
python "$(FULL_CURRENT_PATH)"
여기서 NPP_SAVE 명령은 프로그램을 실행하기 전에 파일을 저장하도록 하는 명령이고, 두 번째 줄이 실제 파이썬 프로그램으로 해당 *.py 파일을 실행하는 명령입니다. 명령어를 제대로 입력하고, 나중에 다시 사용하기 편하도록 [Save...] 버튼을 클릭하여 파이썬 실행을 위한 명령어를 기록해둡니다. 저는 python 이라는 제목으로 명령어를 저장해두었기에 그림 왼쪽 아래 콤보 박스에 python 이라고 써있습니다. 명령어 저장을 했으면 [OK] 버튼을 누릅니다. 그러면 아래와 같이 python 프로그램 실행 결과가 Console 창에 나타납니다.
참 쉽죠??
참고로 Python 실행 결과가 나타나는 Console 창의 폰트를 바꾸고 싶으면 [플러그인] -> [NppExec] -> [Change Console Font...] 메뉴를 선택하여 폰트를 변경할 수 있습니다.
'Study > Python' 카테고리의 다른 글
| Jupyter Notebook 폰트 바꾸기 (0) | 2017.10.15 |
|---|