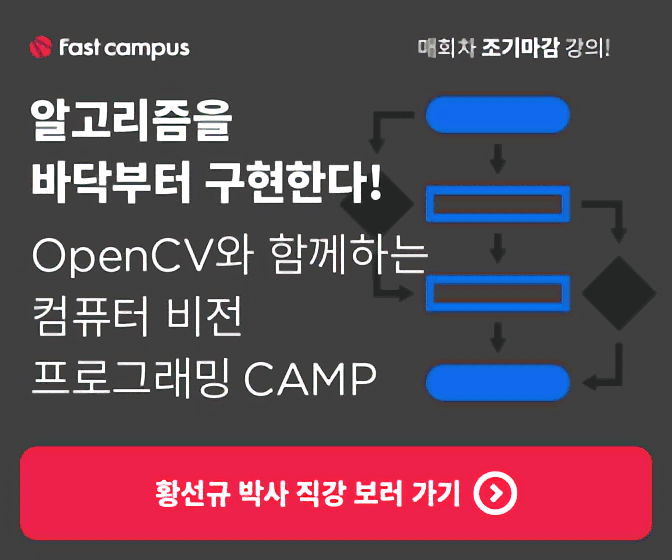딥러닝 공부를 다시 조금씩 시작하려고 합니다. 올해 초에도 텐서플로우를 깔아서 공부를 조금 하려다가 다른 일로 인해 잠시 미뤄놨었는데요, 다시 공부를 해보려고 합니다. 파이썬과 텐서플로우도 새로 설치를 하구요. 인터넷에 무수히 많은 텐서플로우 설치 방법이 설명이 되어 있긴 합니다만, 다들 이전 버전의 경험을 위주로 작성을 해놓은 내용들이 많아서 현재는 틀린 내용들이 많이 있었습니다. 그래서 정말 무수히 많은 설명과 블로그, 페이스북 코멘트를 읽고, 여러 대의 PC에 직접 설치를 해보고 난 후 결론지은 (현재 시점에 알맞는) 설치 방법을 공유합니다.텐서플로우 설치를 위한 일반적인 순서는 아래와 같습니다.
- Anaconda 설치
- CUDA 설치 (GPU only)
- cuDNN 설치 (GPU only)
- TensorFlow 설치
이 글에서는 GPU 버전이 아닌 일반 CPU 버전을 설치하는 방법을 설명합니다. CPU 버전 설치를 잘 이해하면 GPU 버전 설치도 그리 어렵지는 않습니다. 이 글 맨 뒤에 GPU 버전 설치를 위한 간단한 코멘트를 남겨두도록 하겠습니다.
1. 아나콘다(Anaconda)를 이용하여 파이썬(Python) 설치하기
텐서플로우를 다루는 메인 랭귀지는 파이썬입니다. 그러므로 텐서플로우를 설치하기에 앞서 컴퓨터에 파이썬 인터프리터를 설치해야 합니다. 파이썬을 설치하는 방법은 크게 두 가지가 있습니다. 하나는 파이썬 자체만을 설치하는 방법인데요, https://www.python.org/downloads/ 사이트에서 파이썬 설치 파일을 다운로드 받을 수 있습니다. 그러나 텐서플로우를 제대로 사용하기 위해서는 파이썬 자체만 있어서는 안되고 numpy나 matplotlib 같은 몇몇 모듈도 추가로 설치를 해야하는데요, 이 작업이 조금 번거로울 수 있습니다. 그래서 파이썬과 자주 사용하는 파이썬 모듈을 포함하여 배포하는 배포판을 사용하는 것이 편리한데요, 아나콘다(Anaconda)가 가장 유명합니다.
아나콘다는 https://www.anaconda.com/download/ 사이트에서 다운로드 받을 수 있습니다. 얼마 전까지만 하더라도 웹사이트 주소가 https://www.continuum.io/downloads/ 였습니다만, 최근에 https://www.anaconda.com/download/ 쪽으로 리다이렉션되고 있습니다. 현재 아나콘다 최신 버전은 4.4.0이고, 이 버전은 내부에 파이썬 3.6을 포함하고 있습니다. (정확하게는 Python 3.6.1입니다.)
[참고]
인터넷에 파이썬 3.6에서는 텐서플로우가 동작하지 않는다는 얘기가 아직도 많이 돌아다니고 있습니다만, 이건 이미
과거의 이야기입니다. 현재 최신 버전의 텐서플로우는 파이썬 3.6버전에서도 잘 동작합니다. 정확하게는 (2017년 6월에
릴리즈된) 텐서플로우 1.2.0 버전부터 파이썬 3.6을 지원한다고 되어 있습니다.
[참고]
인터넷에 파이썬을 먼저 설치하고 아나콘다를 또 설치하는 방법을 설명하는 문서가 많은데요, 잘못된 설치 방법입니다. 아나콘다만 설치하면 파이썬이 포함되어 같이 설치됩니다.

위 그림에서 왼쪽 녹색 사각형의 Download 버튼을 클릭합니다. 혹시라도 아직도 32비트 Windows를 사용하고 있다면 지금이라도 64비트 Windows를 설치하여 사용하기를 권장합니다. 다운로드 버튼을 클릭하면 Anaconda3-4.4.0-Windows-x86_64.exe 파일을 다운로드를 할 것이고, 이 파일을 그대로 실행하여 아나콘다 설치를 진행합니다.

아나콘다를 설치할 때 아나콘다 사용자를 Just Me와 All Users 둘 중 하나를 고를 수가 있는데요, 원하는 형태를 고르시면 됩니다. Just Me를 선택하면 C:\Users\<id>\Anaconda3 위치에 프로그램이 설치되고, All Users를 선택하면 C:\ProgramData\Anaconda3 위치에 설치됩니다. 실제 사용할 때는 큰 차이가 없을 것 같네요.

Advanced Options에서 아나콘다 설치 폴더를 환경변수 PATH에 등록할 것인지를 물어보는데요, 디폴트로는 선택이 해제되어 있습니다. 예전 버전에서는 디폴트로 선택이 되어 있었지만, 최근 버전에서는 디폴트로 선택을 해제하도록 해놓았네요. 개인적으로는 패스 설정되어 있는 것이 훨씬 편해서 Not recommended라고 되어 있음에도 선택을 하고 설치를 진행했습니다. 밑에 항목은 파이썬 3.6 실행을 위한 기본 프로그램으로 아나콘다를 설정할 것인지를 물어보는 것인데요, 저는 따로 파이썬을 설치하여 사용하고 있지 않으므로 디폴트 설정을 그대로 따릅니다.

위 그림은 아나콘다 설치가 끝난 후, cmd 창을 열어서 설치된 python과 conda, pip 버전을 확인한 화면입니다.
[참고]
현재 conda 버전이 4.3.21로 되어 있습니다만, 배포판이 나온 후에 약간의 업데이트가 있습니다. 그리고 나중에
사용할 파이썬 개발 환경인 Spyder 모듈도 설치된 버전과 최신 버전이 다릅니다. 그래서 아나콘다 환경을 최신으로 업데이트하려면
아래 명령어를 차례대로 입력합니다.
C:\> conda update conda
C:\> conda update --all
python 설치가 완료되었으면 이제 본격적인 텐서플로우 설치를 알아보겠습니다.
2. 텐서플로우(TensorFlow) 설치
공식적인 텐서플로우 설치 방법은 텐서플로우 웹사이트에 잘 나와 있습니다.
https://www.tensorflow.org/install/install_windows
여기에서도 순수한 Python만 설치한 상태에서 텐서플로우를 설치하는 방법과 Anaconda 환경에서 텐서플로우를 설치하는 방법을 따로 나눠서 설명을 하고 있습니다.
사실 아나콘다는 numpy 등의 여러 모듈을 포함하여 패키지되어 있는 파이썬이라는 개념 뿐만 아니라 conda 명령어로 가상환경을 구성할 수 있어서도 많이 사용합니다. (파이썬 가상 환경에 대해서는 https://dojang.io/mod/page/view.php?id=1168 링크 글을 참고하세요.) conda 가상 환경을 만들면 다른 버전의 텐서플로우 또는 다른 버전의 파이썬을 사용하는 개발 환경을 따로 만들어서 사용할 수 있고, 혹시나 나중에 텐서플로우를 지우고 싶을 때에도 가상환경만 지우면 깔끔하게 지울 수 있습니다.
다만 개인적으로는 가상환경에 익숙하지 않고, 다른 버전의 파이썬이나 텐서플로우 버전을 설치할 일도 없을 것 같아서 저는 가상환경을 만들지 않고 텐서플로우를 설치했습니다. cmd 창에서 아래 명령어를 입력합니다.
C:\> pip install --ignore-installed --upgrade tensorflow


위 그림을 보면 맨 처음에 tensorflow-1.3.0-cp36-cp36m-win_amd64.whl 파일을 다운로드 받아서 설치하는 것을 확인할 수 있습니다. 이 파일은 https://pypi.python.org/pypi/tensorflow 사이트에서도 확인할 수 있는데요, 제대로 설치를 하고 있는 것으로 보이네요.
설치가 완료되었으면 이제 곧바로 텐서플로우 예제 코드가 잘 동작하는지를 확인해보겠습니다. cmd 창에서 python 명령을 입력해서 간단한 Hello Tensorflow 출력 예제를 입력해보았습니다.
import tensorflow as tf
hello = tf.constant('Hello, TensorFlow!')
sess = tf.Session()
print(sess.run(hello))

잘 되네요. :-) (tf.Session() 명령을 입력할 때 뭔가 긴 메시지가 나타나는데요, 무시하셔도 됩니다.)
이것으로 CPU 버전의 텐서플로우 설치를 완료했습니다. 참 쉽죠?
.
.
.
.
.
.
추가로 GPU 버전의 텐서플로우 설치 방법을 아주 간략히 설명하겠습니다. GPU 버전 텐서플로우를 설치하기 위해서는 위에서 설명한 내용 중에, Python 설치 후와 텐서플로우 설치 사이에 CUDA Toolkit과 cuDNN을 설치해야 합니다.
CUDA Toolkit은 https://developer.nvidia.com/cuda-downloads 에서 다운로드 받을 수 있습니다. 타겟 플랫폼에서 Windows -> x86_x64 -> 10 -> exe(local) 선택하면 설치 파일을 다운로드 할 수 있습니다. CUDA Toolkit 최신 버전은 현재 cuda_8.0.61_win10.exe 이고, 설치는 그리 어렵지 않게 진행이 됩니다. 설치가 완료되면 c:\Program Files\NVIDIA GPU Computing Toolkit\CUDA\v8.0\ 폴더에 기본적으로 설치됩니다.
cuDNN은 https://developer.nvidia.com/cudnn 사이트를 통해 다운로드 받을 수 있는데요, 로그인을 해야합니다. 아이디가 없으면 회원 가입하고 이것저것 설문조사 응해주고나서 파일을 다운로드 받을 수 있습니다. 저는 [cuDNN v6.0 Library for Windows 10] 항목을 선택하여 cudnn-8.0-windows10-x64-v6.0.zip 파일을 다운로드 받았습니다. 이 압축파일에는 DLL 파일, LIB 파일, 헤더 파일들이 들어있는데요, CUDA가 설치된 폴더, 즉 c:\Program Files\NVIDIA GPU Computing Toolkit\CUDA\v8.0\ 폴더에 적절하게 압축을 풀어주면 됩니다.
[참고]
인터넷에 cuDNN 6.0을 사용하면 텐서플로우가 동작하지 않는다는 얘기도 있습니다만, 이 또한 이미 과거의 이야기입니다. 현재는 텐서플로우에서 cuDNN 6.0도 지원하고 잘 동작합니다.
GPU 버전의 텐서플로우 설치를 위해서는 아래 명령어를 입력하면 됩니다.
C:\> pip install --ignore-installed --upgrade tensorflow-gpu